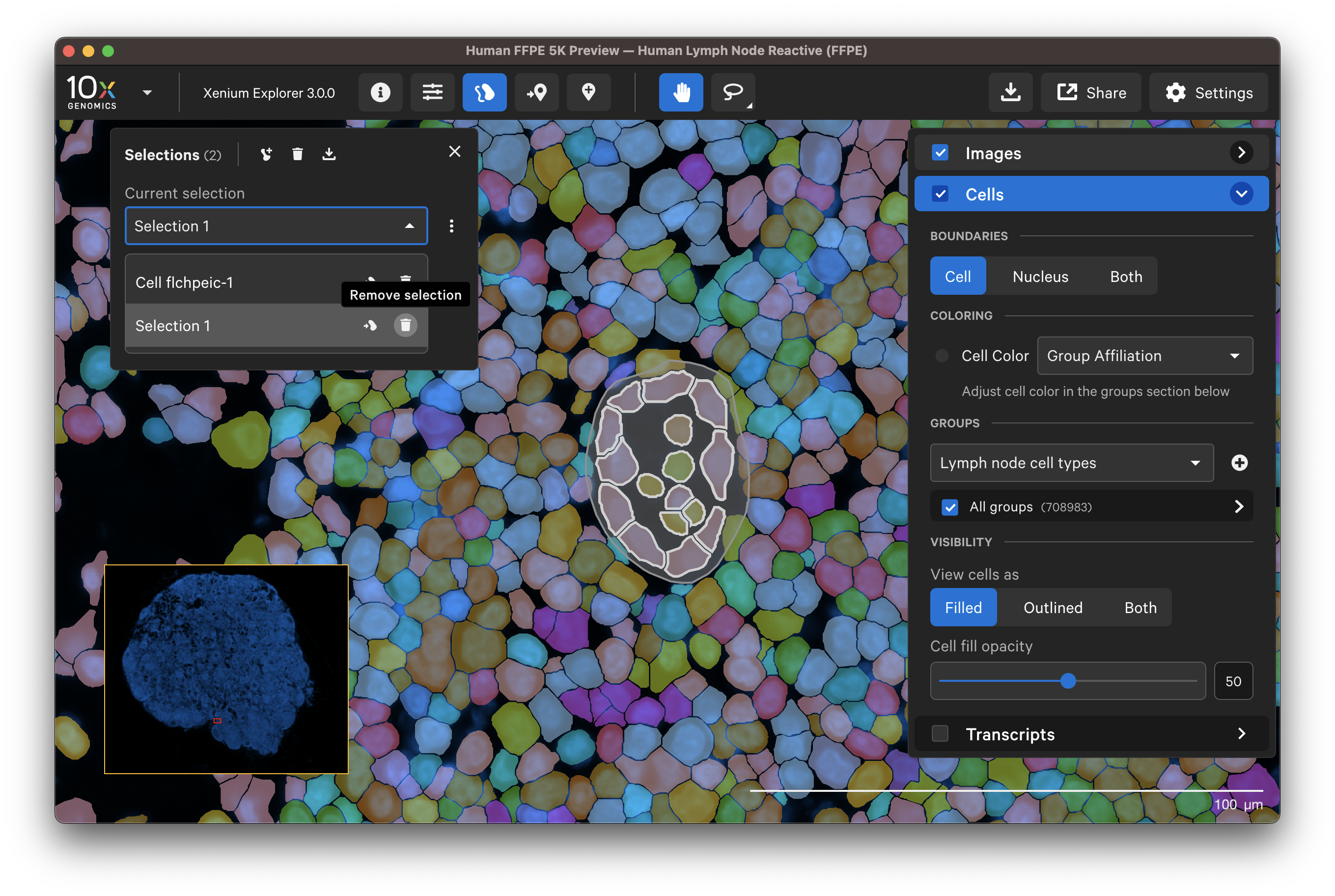The Selections pop-up window allows you to view and export information about selected regions. Selections lists both selected Regions of Interest (ROIs) and selected cells in the drop-down menu of the pop-up window.
The lasso tool allows you to create multiple ROI selections with both the rectangle and freehand lassos. You can also make overlapping selections.
To select specific cells, make sure tooltips are turned on (Settings > Show Tooltips). View cells (outlined or filled) and click on the cell of interest. It will be added to the list of Selections. If you click on a cell that is completely within an active ROI selection, the selection box will show cell statistics for the cell within the selection instead of adding a new cell ID to the list of Selections. To add the cell as its own cell selection, switch to a different active selection or close the Selections window.
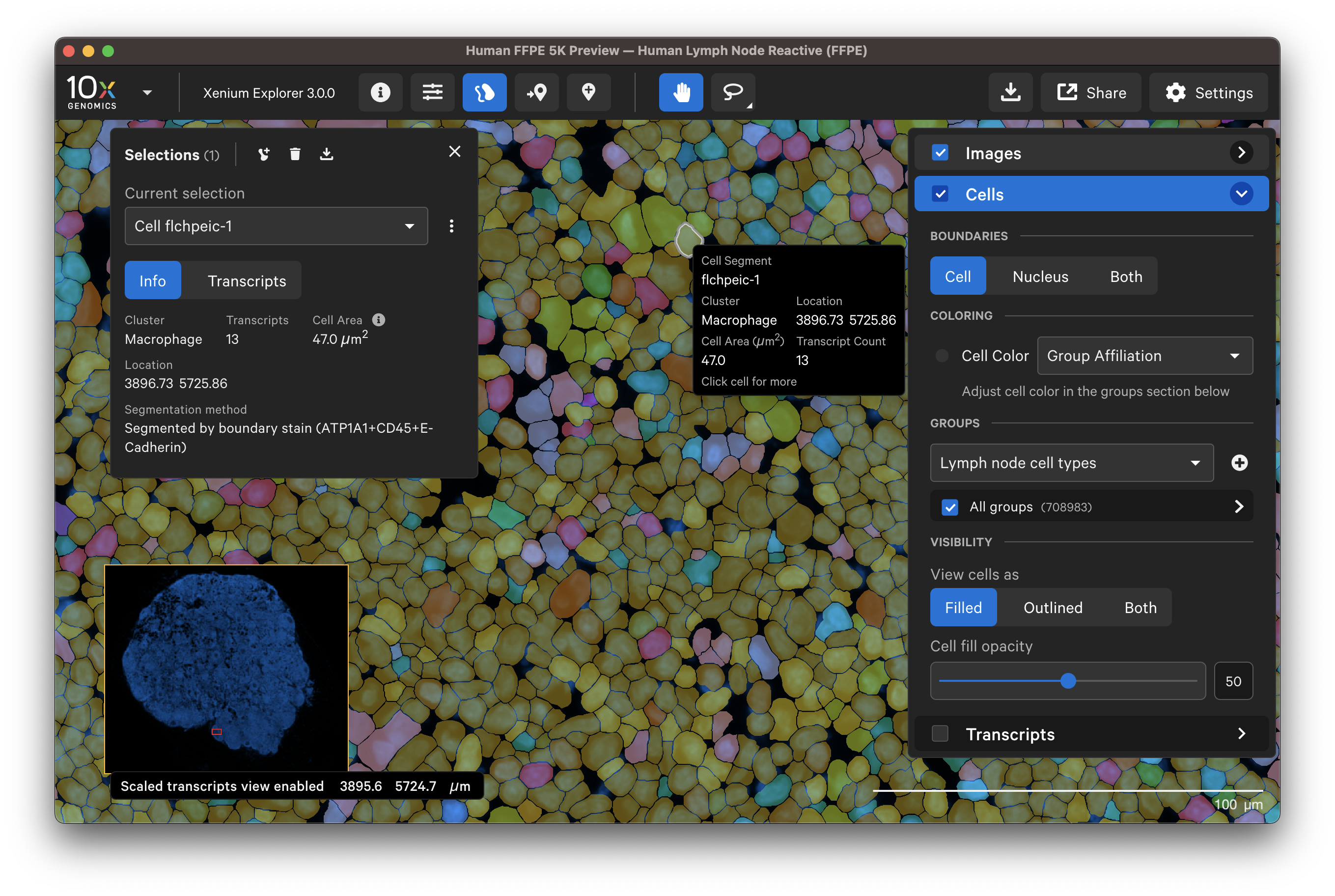
The following information is displayed for each selection.
| Tabs | Selected ROI | Selected cell |
|---|---|---|
| Info | Area, total transcript count*, total cell count | Cluster assignment from clustering type selected in Cells menu, transcript count*, cell area, X-Y location, segmentation description |
| Protein | For Xenium Protein data, protein name and mean intensity per selection. The Cells tab provides a Protein Summary link to the protein stats per cell within the selected region. | Protein name and mean intensity per cell |
| Transcripts | Count and density per transcript in the selection for genes checked in the Transcripts menu | Count and density per transcript in the cell for genes checked in the Transcripts menu |
| Cells | For cells completely contained in the selection: cell count and area per cluster for clustering type selected in Cells menu, cluster assignment, transcript count, cell area per cell, cell ID from the All Cells tab (with links to cell-specific statistics) | (Not applicable) |
*Transcript counts in selected ROIs are derived from transcript assignments by cell segmentation polygon boundaries, which are used in Xenium Explorer as approximations for visualization performance. Transcript counts in selected cells are derived from transcript assignments by cell segmentation masks in the cell-feature matrix.
Selected ROIs and cells are automatically labeled, but both can be renamed.
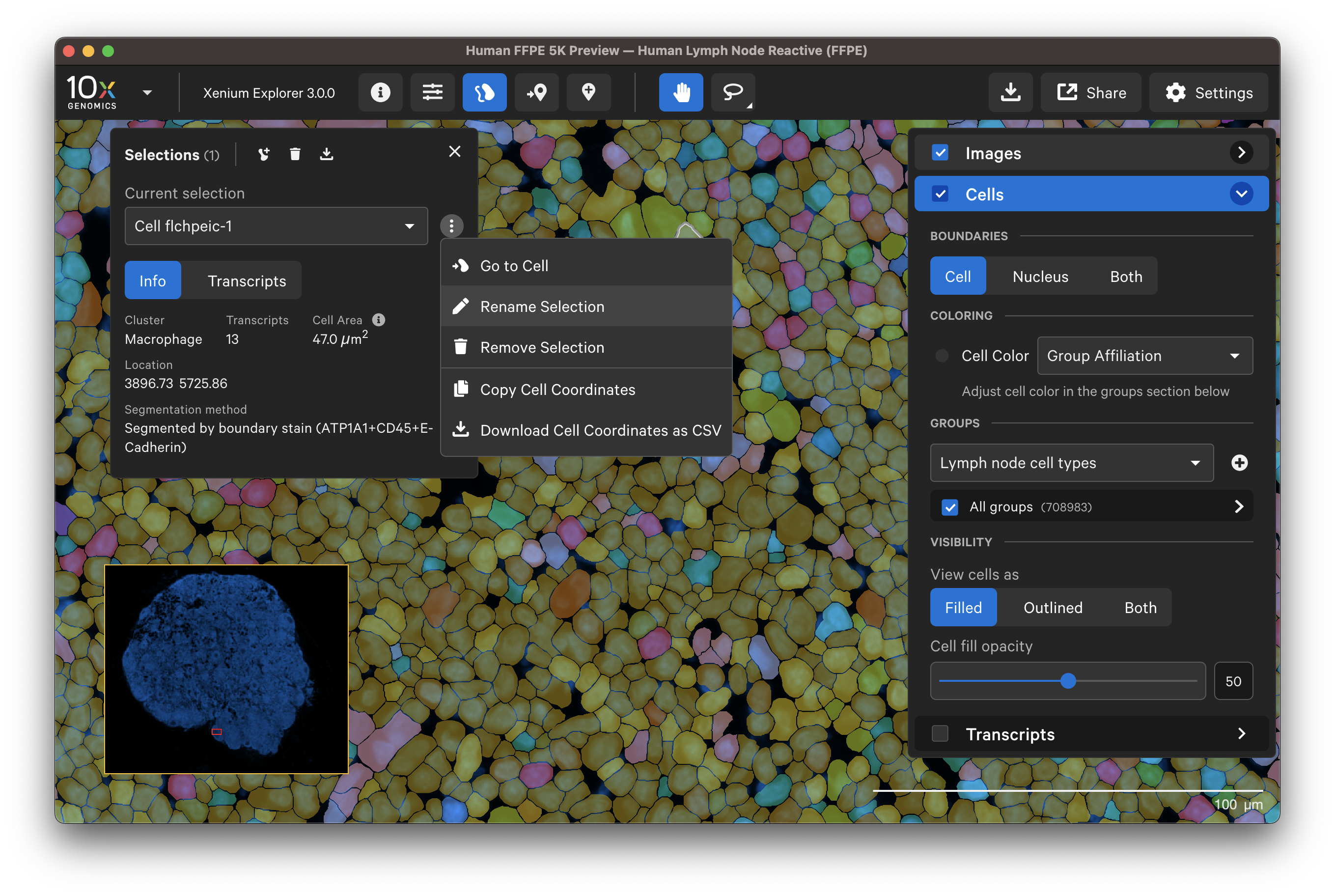
Click the Add another selection icon at the top of the Selections pop-up window to draw a new selection.
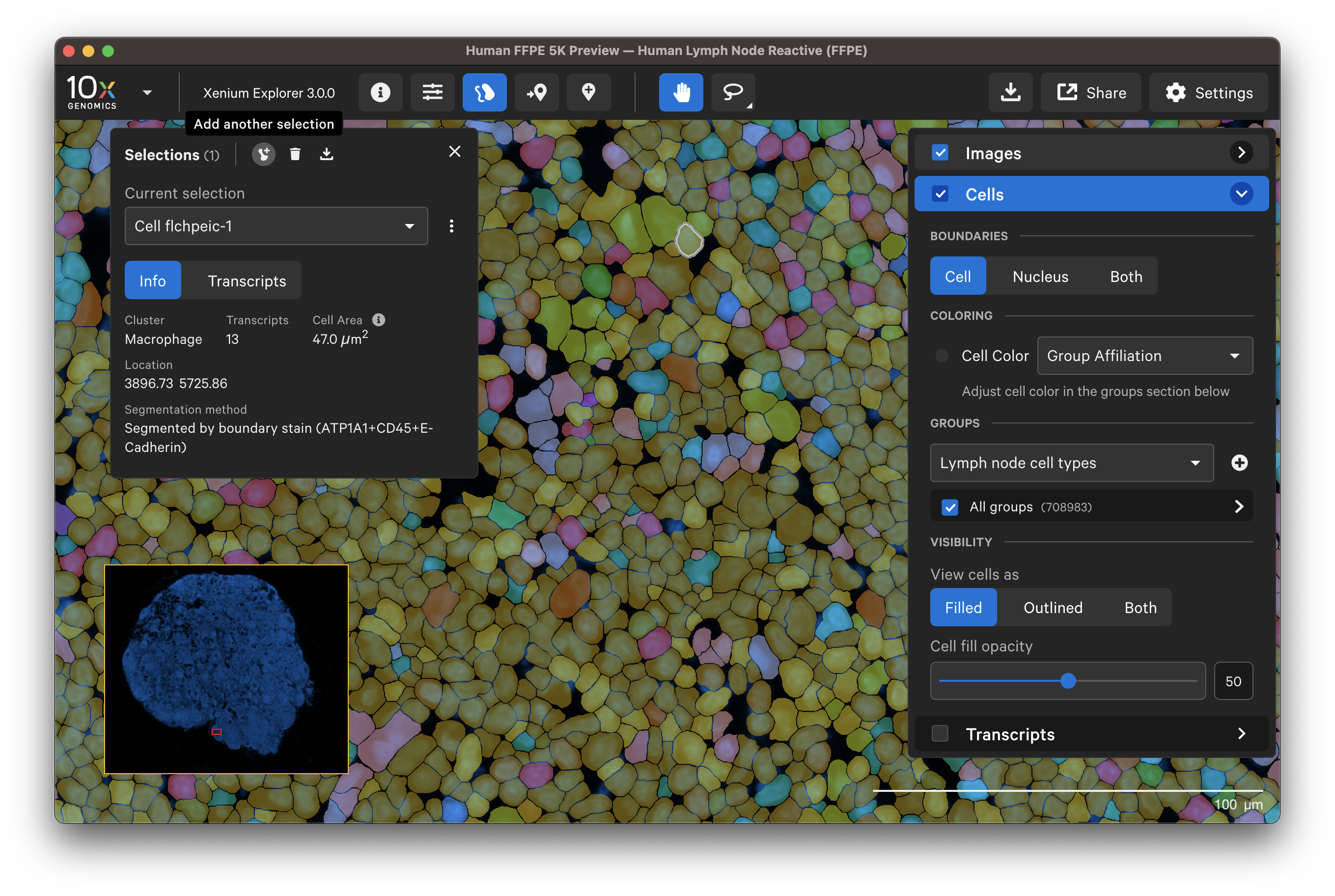
You can also click on the lasso tool to draw a new selection and it will be added to the Selections pop-up window
In Xenium Explorer v3.2 and later, lasso selections can be edited. For any selection, click the Edit selection button at the top of the Selections window or double-click on the selection shape to edit.
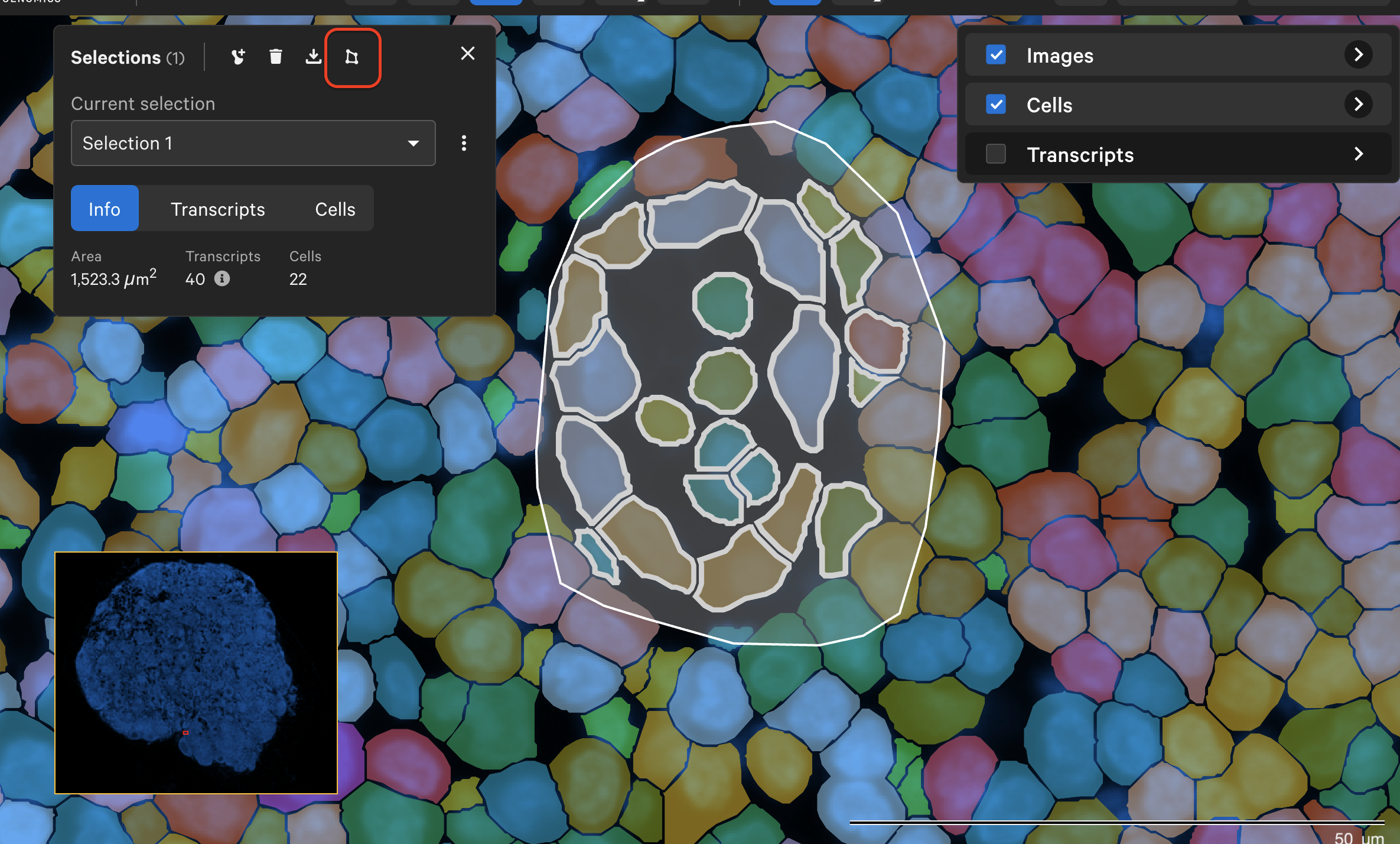
You can adjust the position of each point or move the entire selection shape by clicking and dragging with your mouse. Click on a line to add a new point. Click on a point to remove it. Remember that cells must be completely contained in the selection to be counted for the selection stats.
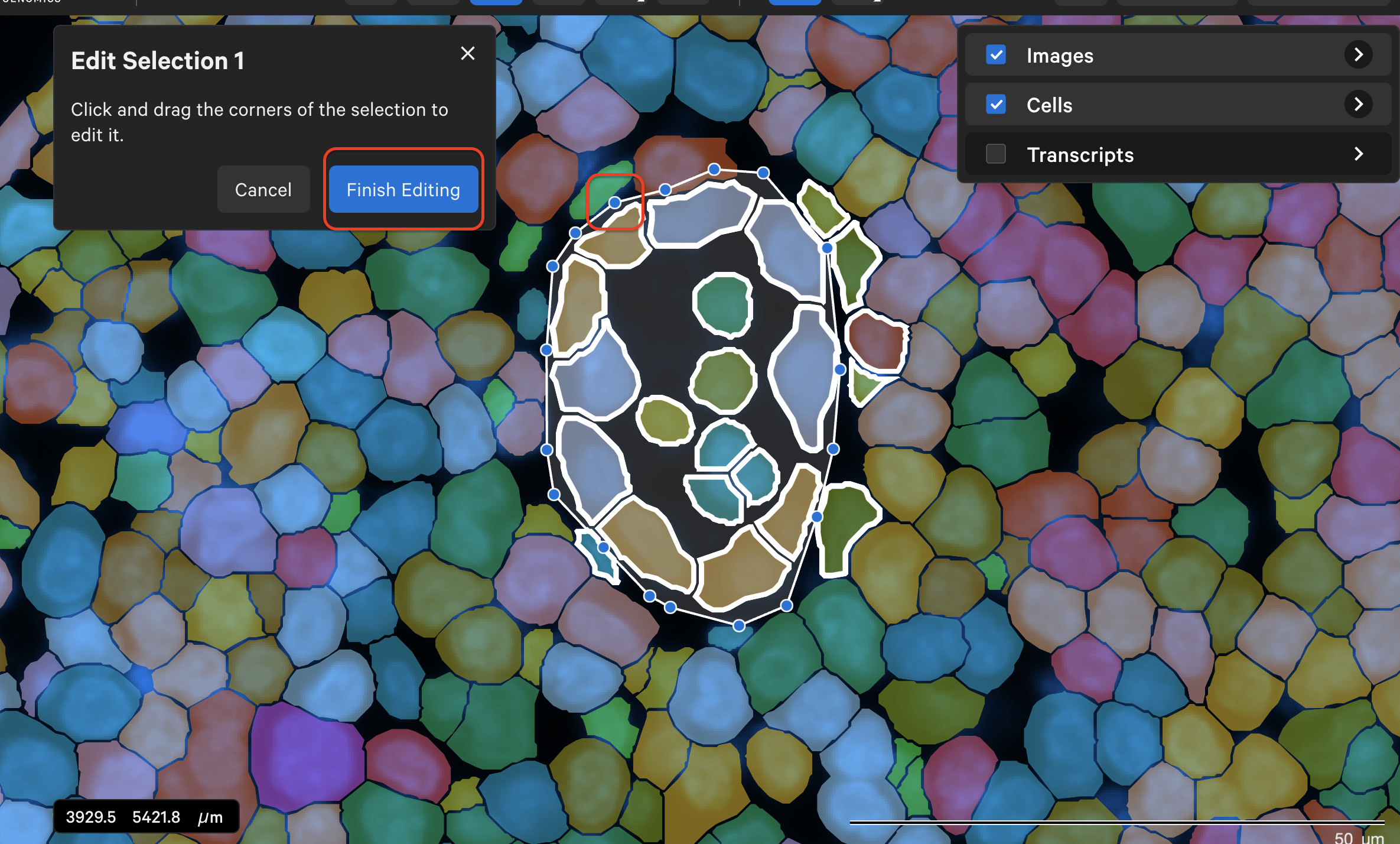
When complete, click Finish Editing or double-click outside the selection shape. The Info, Transcripts, and Cells information will be updated to match the edited area.
Selected ROIs and cells are collected into the same Selections window. The drop-down menu allows you to switch between selected ROIs and cells. The Go to selection icon allows you to jump to a specific selection in the viewing area.
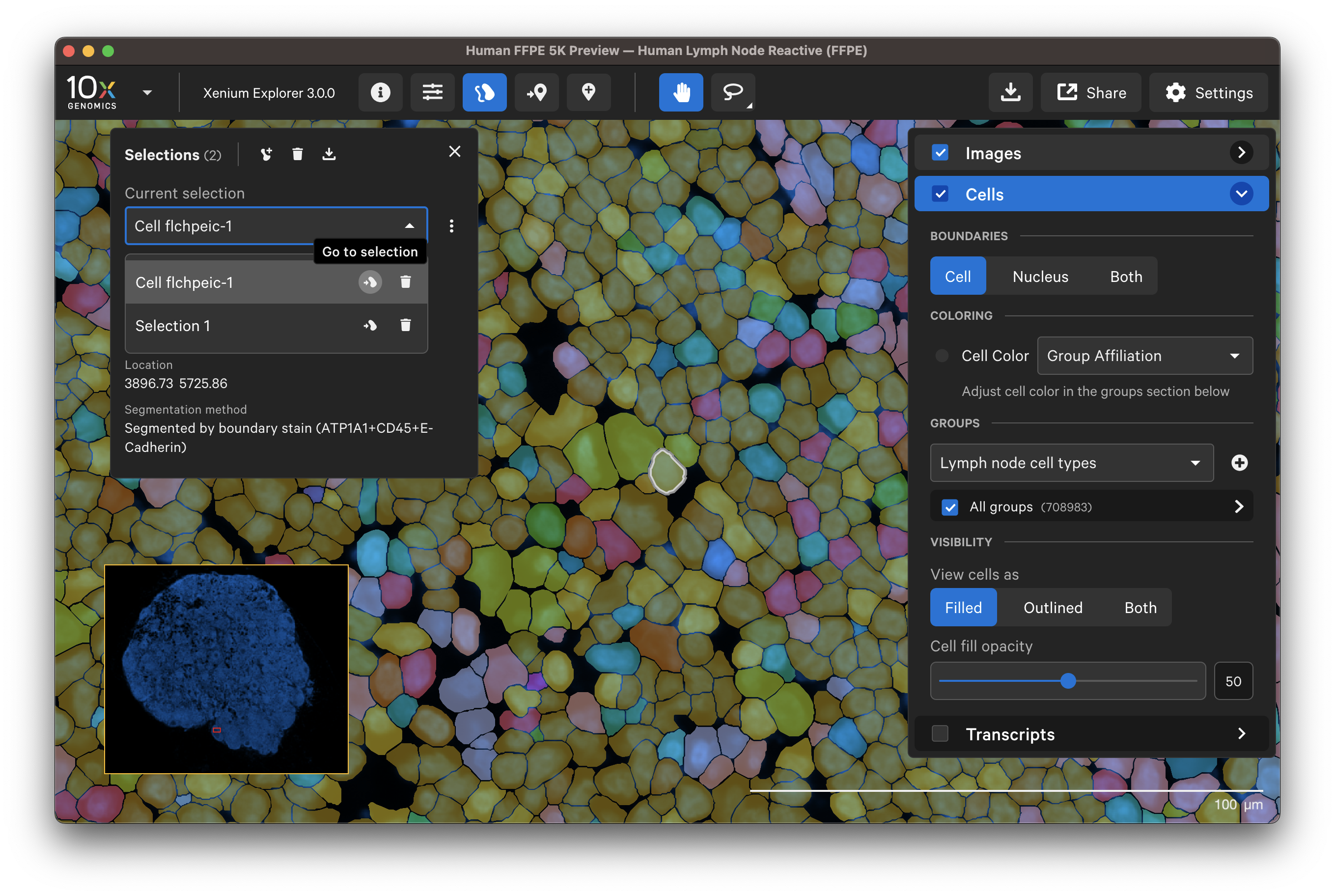
You can export selection coordinates, transcript stats, and cell and cluster stats from the Selections window.
The download icon at the top of the Selections window allows you to export coordinates for all selected ROIs and cells to a CSV file.
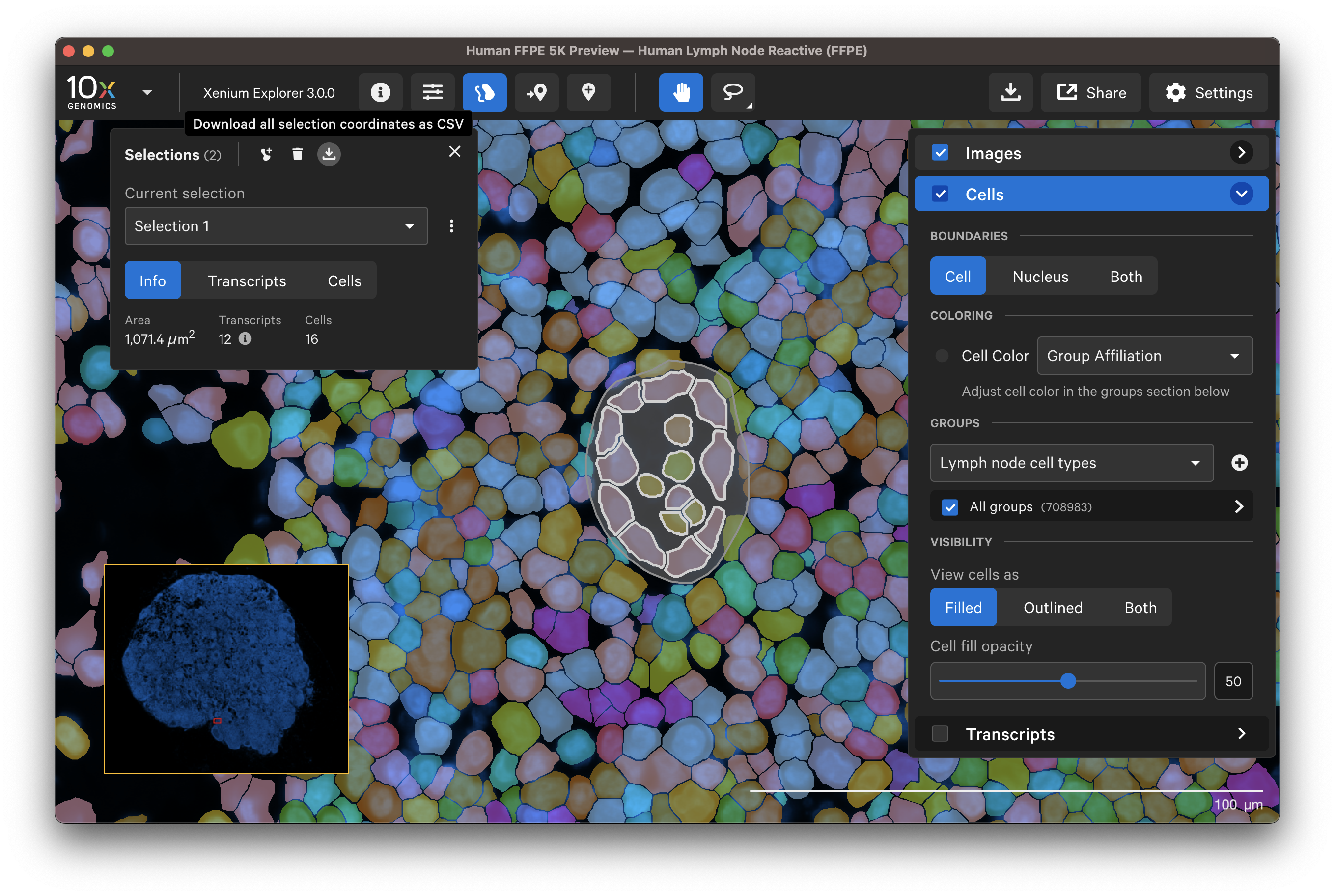
Here’s an example - the header lists the selected ROI and cell ID names:
#Selection names:,Cell flchpeic-1, Selection 1
#Areas (µm^2): 46.96, 1071.38
Selection,X,Y
Cell flchpeic-1,3895.54,5721.14
Cell flchpeic-1,3894.26,5722.19
[ ... ]
Selection 1,3910.93,5386.55
Selection 1,3914.01,5384.67
[ ... ]
You can also export coordinates for a specific selection. Click the three dots next to the drop-down menu and either Copy Selection Coordinates or Download Selection Coordinates as CSV.
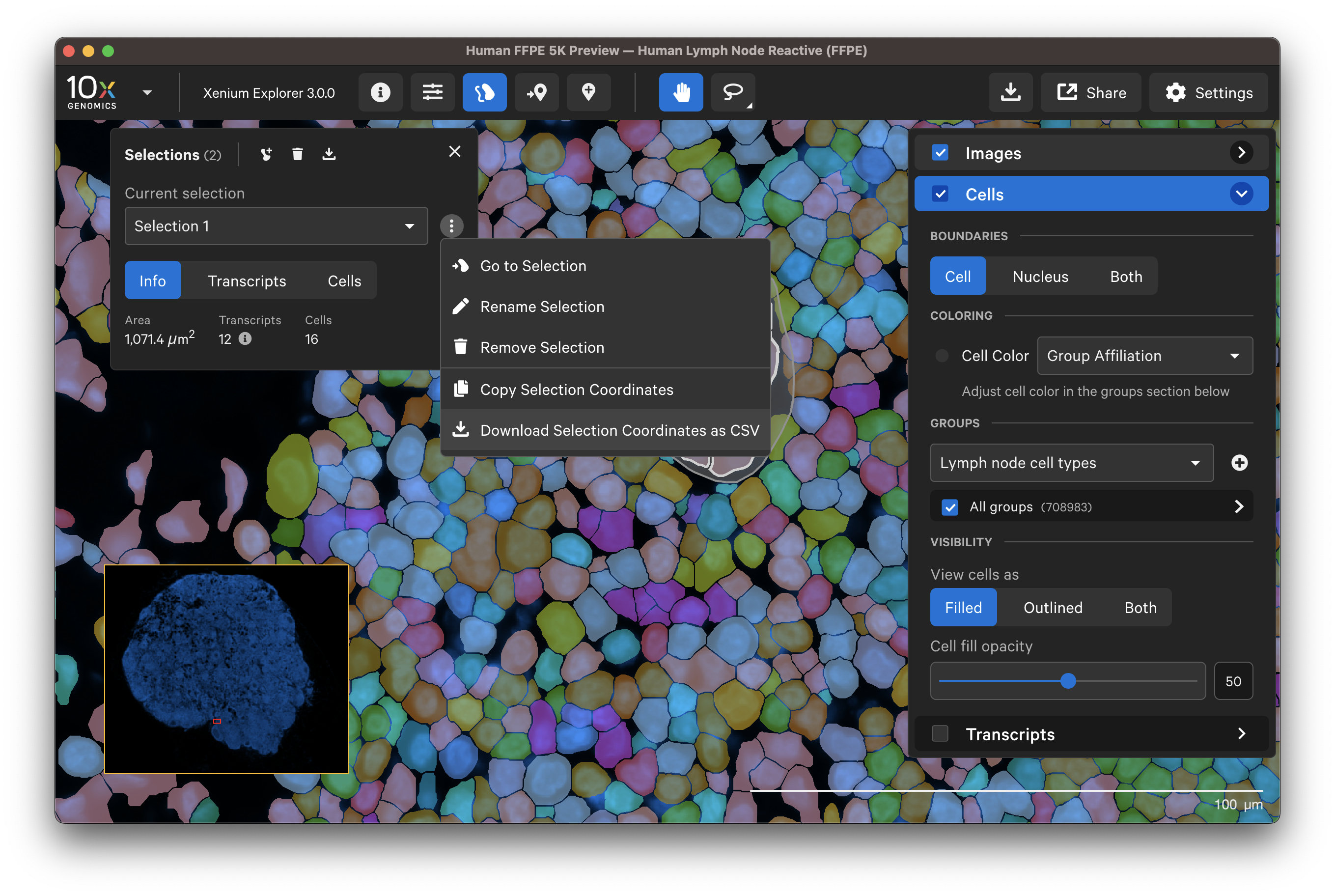
Example:
#Selection name: Selection 1
#Area (µm^2): 1071.38
Selection,X,Y
Selection 1,3910.93,5386.55
Selection 1,3914.01,5384.67
Selection 1,3914.11,5384.67
[ ... ]
Click the three vertical dots on the Transcripts tab to copy or download a CSV file of transcript stat information. Transcript counts can be sorted in increasing or decreasing order in the Selections window.

Example:
#Selection name: Selection 1
#Area (µm^2): 1071.38
#Panel genes not included: A2ML1, AAMP, AAR2, AARSD1, ABAT, ABCA1, ABCA3, ABCA4, [ … ], ZYX
Gene,Count,Density (µm^-2)
CD19,0,0
CD22,0,0
CD247,0,0
CD3E,2,0.001866745904760635
CD3G,1,0.0009333729523803175
CD5,1,0.0009333729523803175
CD79A,0,0
CD79B,7,0.006533610666662223
CR2,0,0
FCER2,0,0
FLT3LG,0,0
FOXP3,0,0
IL17A,0,0
MS4A1,0,0
PAX5,1,0.0009333729523803175
POU2AF1,0,0
TNFRSF13C,0,0
[ ... ]
Click the three vertical dots on the Cells tab to copy or download a CSV file of cell stats or cluster stats information. Cell counts by cluster type can be sorted in increasing or decreasing order in the Selections window.
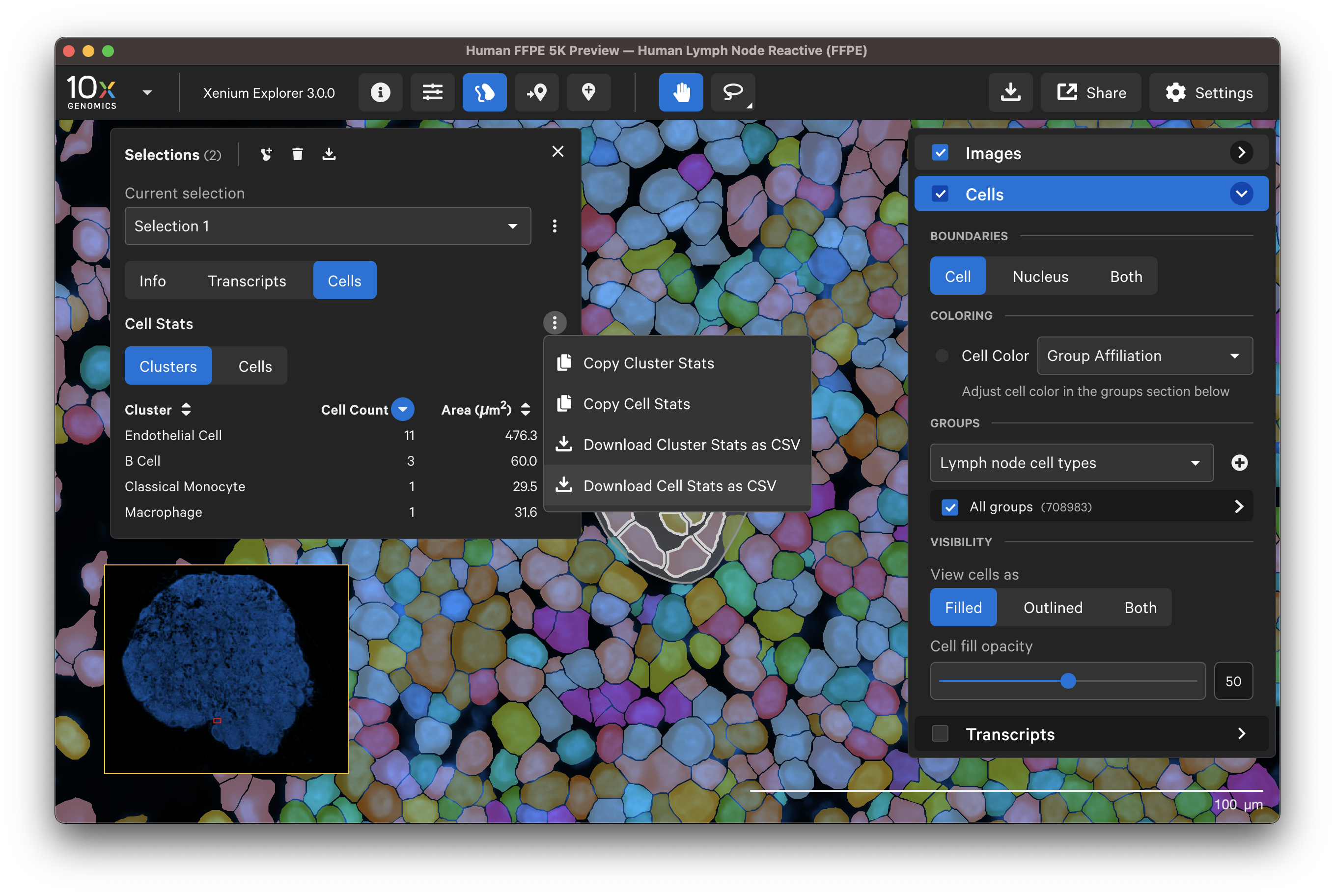
Example of cell stats (cell ID format depends on Xenium Onboard Analysis pipeline version):
#Selection name: Selection 1
#Area (µm^2): 1071.38
Cell ID,Cluster,Transcripts,Area (µm^2)
ohoaeeaa-1,Endothelial Cell,0,21.30
ohoaeleo-1,B Cell,0,17.55
ohoafieb-1,B Cell,0,20.92
lncfkjff-1,Endothelial Cell,1,31.34
lncflkia-1,Endothelial Cell,0,46.93
lncgfgbg-1,Endothelial Cell,0,51.01
lncgdgdn-1,Endothelial Cell,1,63.33
lncgbamb-1,Classical Monocyte,0,29.46
lncgijld-1,Macrophage,0,31.64
lncfaebi-1,Endothelial Cell,1,48.47
lncfoooi-1,Endothelial Cell,1,48.61
lncgefhj-1,Endothelial Cell,0,48.56
lncfpnek-1,Endothelial Cell,0,37.63
lncfphil-1,Endothelial Cell,1,50.76
ohoaflnk-1,B Cell,0,21.49
lncfnnfb-1,Endothelial Cell,5,28.36
[ ... ]
Example of cluster stats (pre-XOA v1.3):
#Selection name: Selection 1
#Area (µm^2): 613841.19
#Clusters not included:
Cluster,Count,Area (µm^2)
Cluster 1,21,2502.94
Cluster 2,73,10251.44
[ ... ]
Click the three vertical dots on the Proteins tab to copy or download a CSV file of protein stats. Protein mean intensity and protein marker name can be sorted by clicking the arrows next to the column header name. Mean intensity is derived from the mean fluorescence intensity per protein marker within cell boundaries. Protein signal outside cells is not counted.
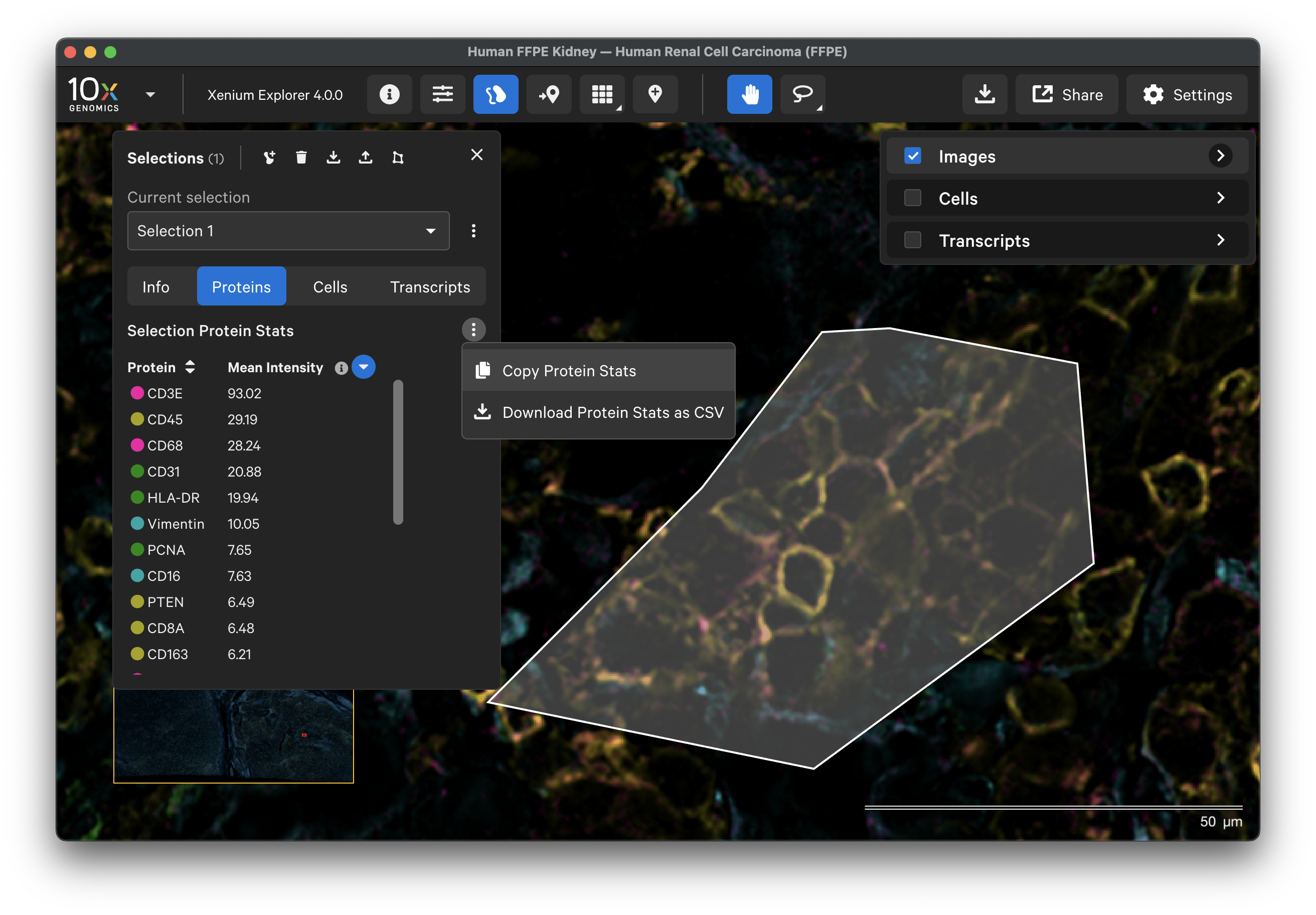
Example of protein stats:
#Selection name: Selection 1
#Area (µm^2): 141.53
Protein Name,Scaled Mean Intensity
CD45RA,123.34
Vimentin,104.70
CD45,75.09
CD20,67.12
alphaSMA,25.62
PTEN,15.02
E-Cadherin,11.75
HLA-DR,8.91
CD3E,5.14
Beta-catenin,5.12
PCNA,3.44
CD4,3.07
CD16,2.91
Ki-67,2.93
CD138,1.49
CD68,1.28
CD11c,1.27
PanCK,1.16
CD31,1.01
CD45RO,0.71
GranzymeB,0.66
CD8A,0.50
CD163,0.50
Save
Selections can be saved with the Save Current View function. Learn more in the Saving and Sharing Results tutorial.
Import
Starting in Xenium Explorer v4.0, click the import button to import a CSV file with the coordinates of previously downloaded selections.
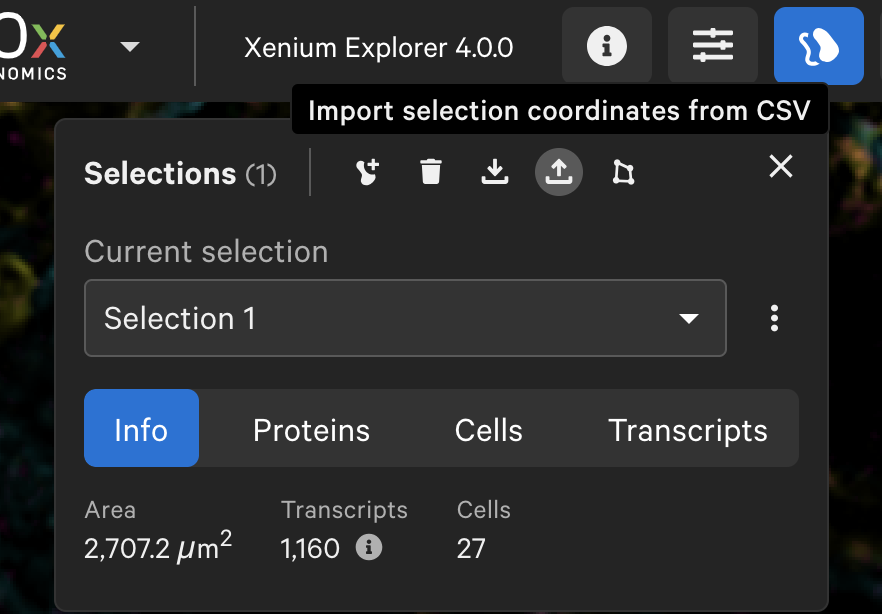
Note that prior to Xenium Explorer v4.0, selections CSV files with one selection have the header X,Y. They need to be edited to include a Selection column (Selection,X,Y). It should match the example shown here.
Copy and paste
You can also copy the selection lasso shape or cell coordinates from the Selections window and paste with the Lasso > Paste coordinates button. The copied coordinates will not be displayed on the screen, but the Selections window will then re-display information for the selected region.
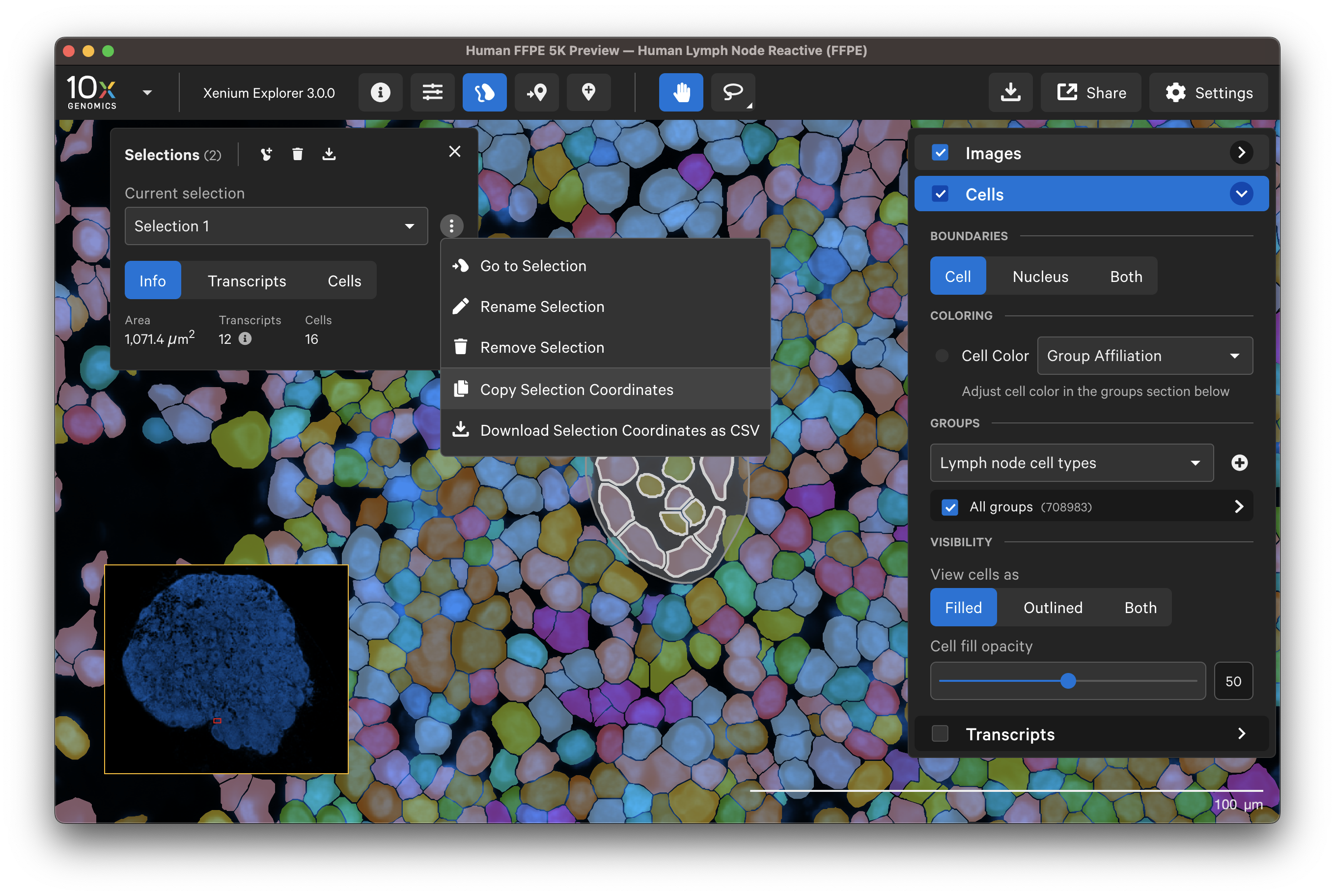
To test, you can open a new Xenium Explorer window (File > New Window) and paste the selection coordinates. The first selection in this new window now displays the same ROI information that was created above (including Transcripts and Cells tab information for whichever genes and/or cell clusters are checked in their respective menus - if used, import custom gene and/or cell groups to the new window too).
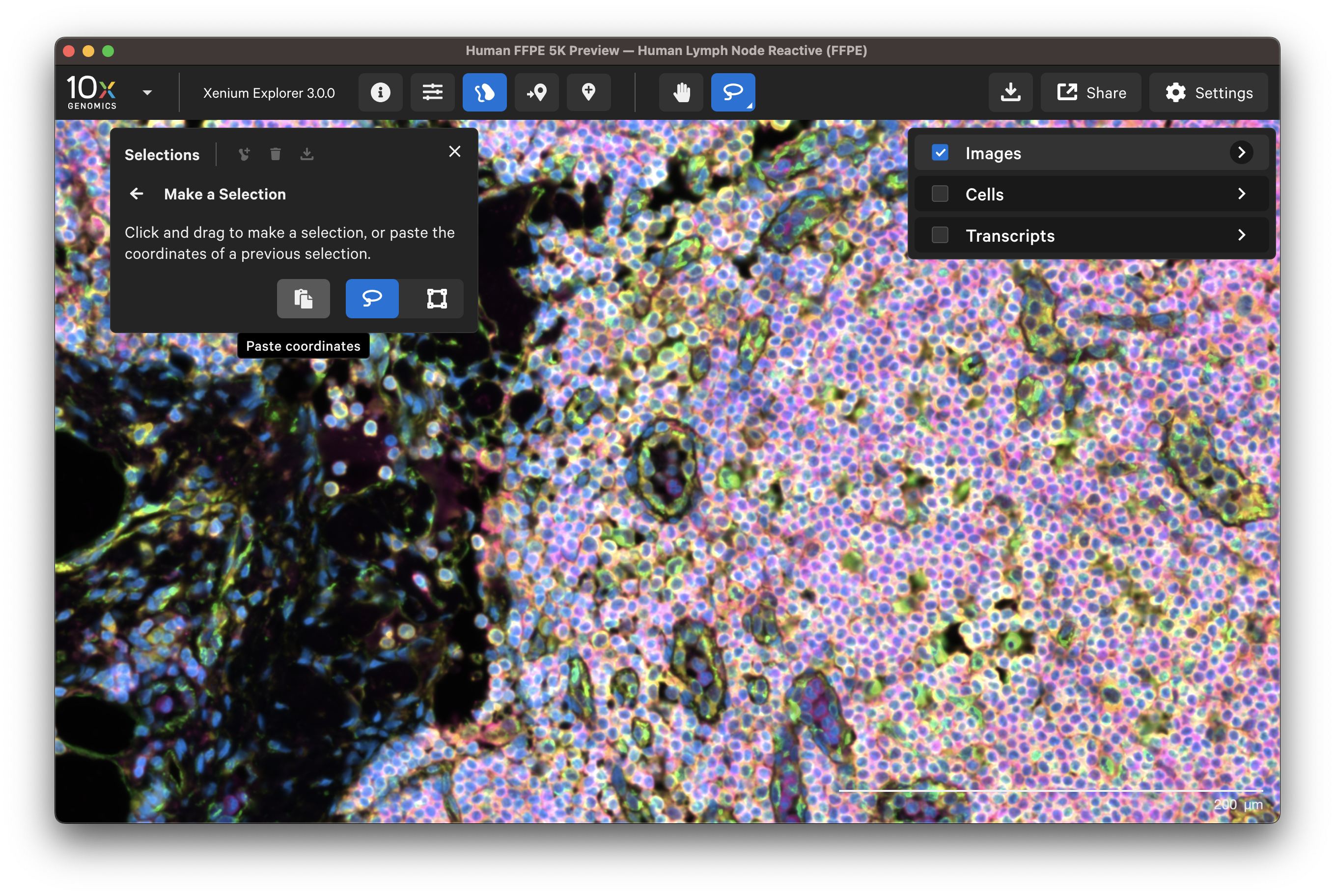
To delete all selections, click the trash can icon at the top of the Selections window.
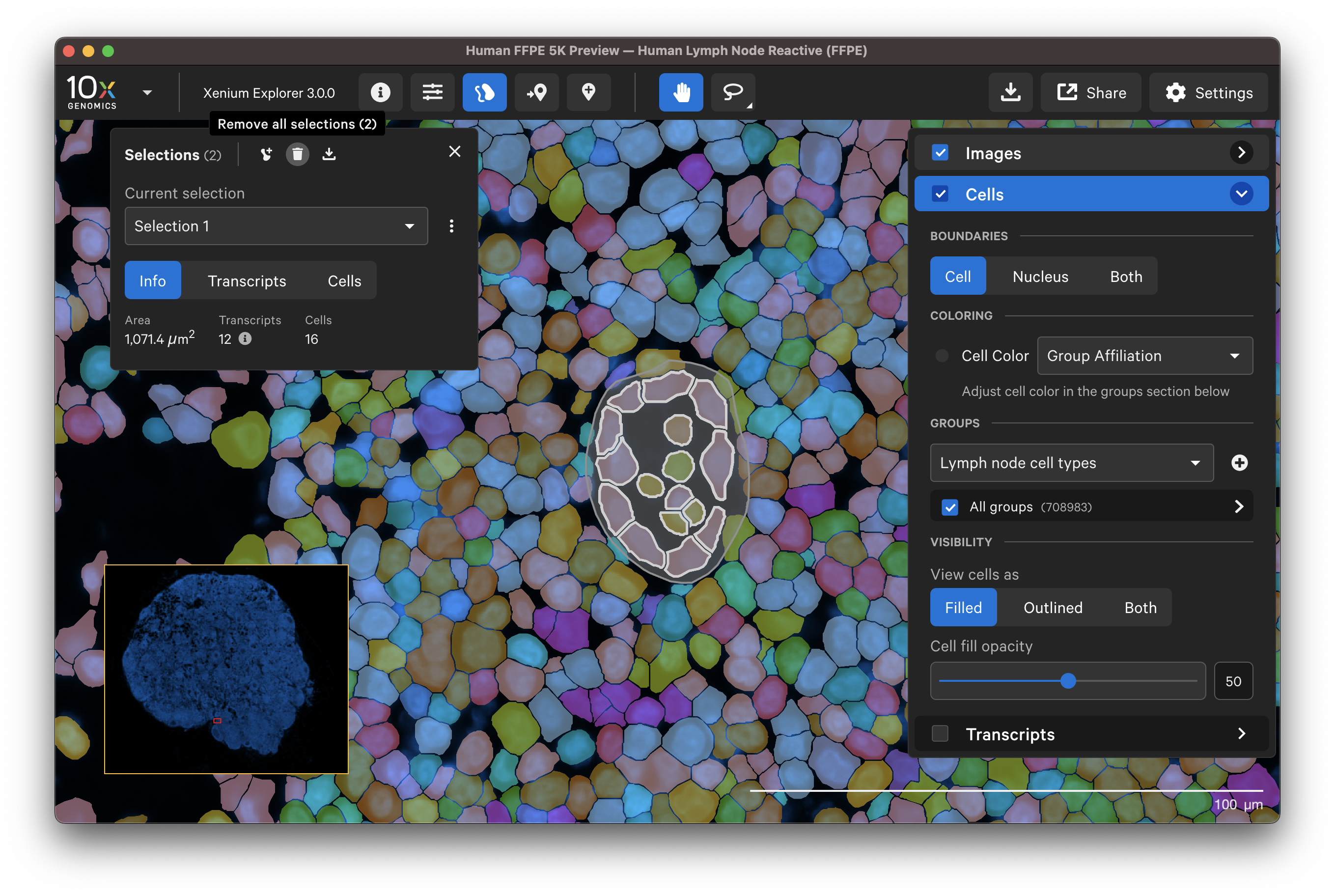
There are two ways to delete specific selections:
- Click the three dots next to the drop-down menu and click Remove Selection.
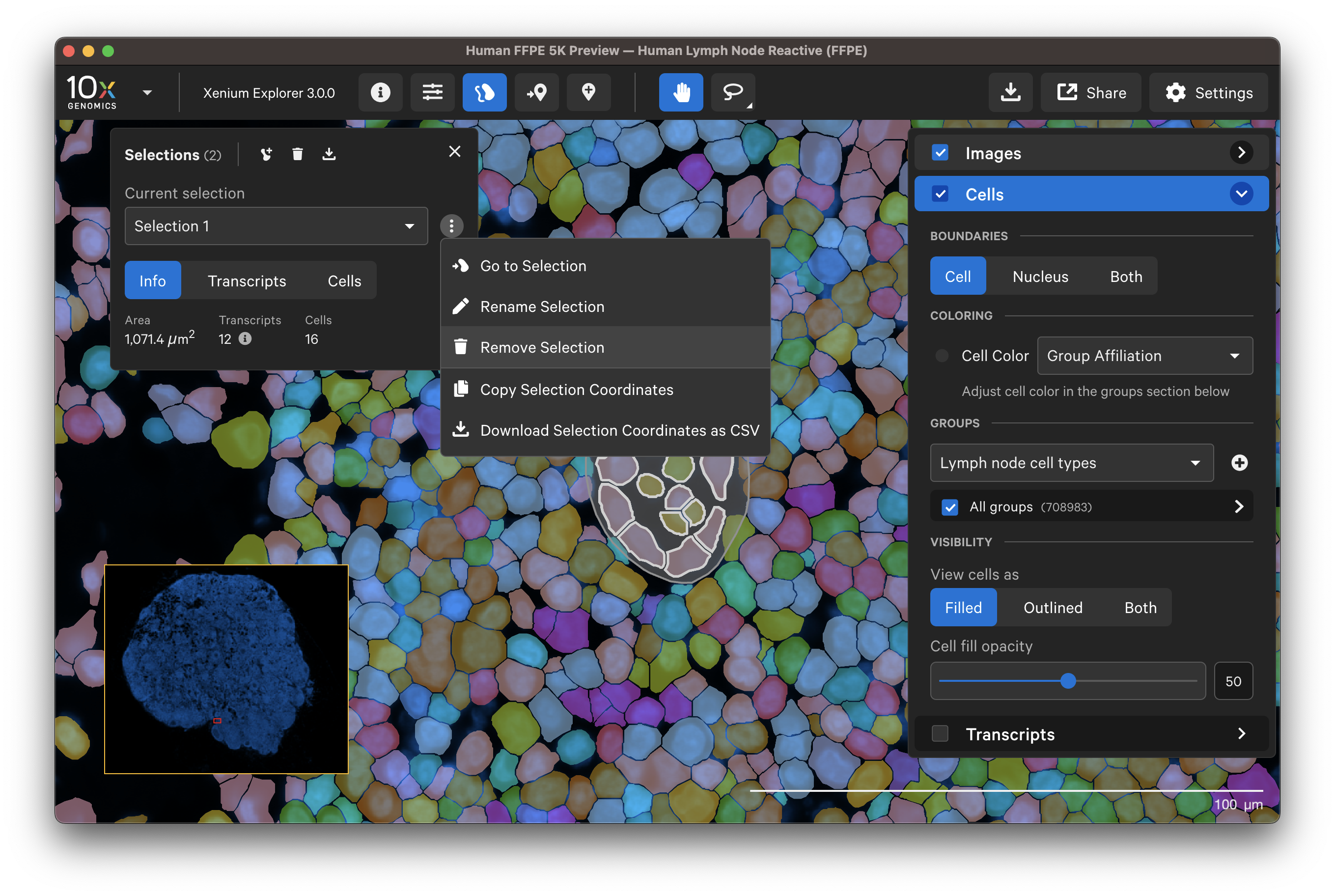
- Click the trash can icon in the drop-down menu.